Добро пожаловать на форум сайта «Донская слобода»!
Наш сайт и форум работают на платформе «1С-Битрикс», имеющей свою специфику. Для свободного пользования функциональными возможностями форума, пожалуйста, ознакомьтесь с данной инструкцией. Надеемся, она поможет Вам и в дальнейшем при возникновении каких-либо вопросов.
Вход на форум
Регистрация
Авторизация
Функциональная панель
Обновления
Профиль
Поиск
Пользователи
Правила
Выйти
Создание тем и сообщений
Оформление сообщения
Ссылка на Интернет-ресурс
Вставка картинки
Помощь
Подписка
Навигация по форуму
Нажав в верхней панели сайта на закладку Форум, вы попадаете на форум сайта «Донская слобода» в качестве гостя. В качестве гостя Вы сможете просматривать сообщения форума, но не сможете отвечать на них и создавать собственные темы. Если вы хотите стать участником форума, вам нужно зарегистрироваться.
Для того чтобы стать участником форума, необходимо зарегистрироваться. Для этого на верхней панели форума необходимо нажать вкладку Войти и пройти по ссылке Регистрация.
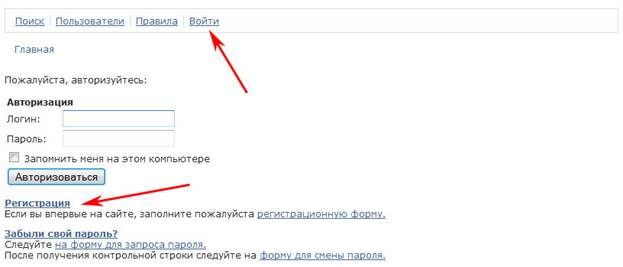
Перед Вами откроется страница регистрации, на которой необходимо заполнить все имеющиеся поля.
Внимание!
Имя и фамилия будут высвечиваться на форуме в качестве вашего Ника (имени участника форума). Запрещено регистрировать нецензурные и неблагозвучные Имена, а также враждебные Православию выражения и понятия. Данным правилом следует руководствоваться и при выборе Личного изображения. Пользователи с Именами, не несущими смысловой нагрузки (типа "65r7tgu6547") удаляются модератором.
Сохраните ваши логин и пароль для дальнейшего входа и работы с форумом.
В строке E-mail: необходимо указать ваш личный адрес электронной почты.
Внимательно вводите то, что изображено на картинке – это защита от «роботов».

После того как вы зарегистрируетесь, на ваш электронный ящик придет запрос на подтверждение регистрации. Нужно его прочесть и пройти по указанной в нем ссылке для активации вашей учетной записи.
Теперь Вы можете входить на форум, просматривать его, создавать темы в любых разделах. Для этого Вам нужно авторизоваться.
Если Вы уже зарегистрированы на нашем Форуме, Вам надо авторизоваться. Для этого нажмите вкладку Войти.
В появившемся окне введите свой логин, пароль и нажмите клавишу Войти (можно нажать Enter на клавиатуре компьютера).

Поздравляем! Теперь Вы полноправный участник нашего форума и можете участвовать в обсуждении любой из предложенных тем J.
Обратите внимание: в функциональной панели с левой стороны у Вас появились 3 новые функциональные кнопки: Обновления, Профиль и Сообщения.
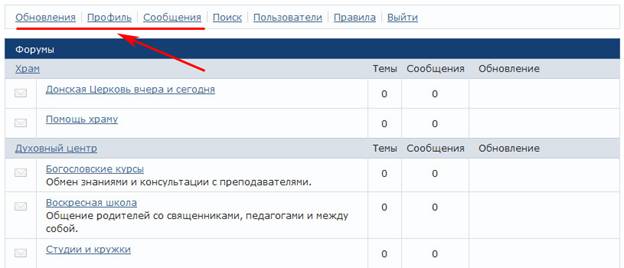
Внимание!
Если вы долгое время находитесь на форуме, но не совершаете никаких активных действий (обычно это случается в том случае, если вы отошли от компьютера или работали в компьютере в других программах при открытом окне форума), происходит автоматический выход. Чтобы получить возможность снова писать сообщения, необходимо еще раз нажать вкладку Войти и повторить операцию активации.
Теперь познакомимся с возможностями функциональной панели форума.
В верхней части страницы имеется функциональная панель, состоящая из семи разделов.
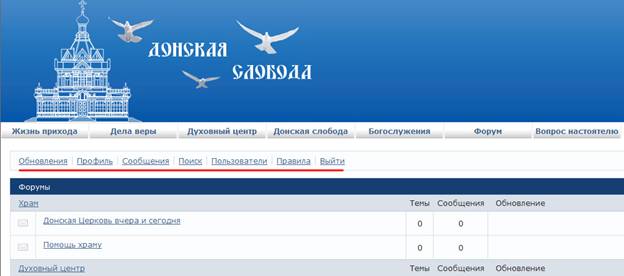
В разделе Обновления вы можете при помощи выбора определенного временного интервала запросить для просмотра все сообщения публикуемые на форуме.
Внимание!
Ниже появятся лишь те сообщения, которые Вы еще не открывали. Сообщения, созданные в указанный временной интервал, но уже прочитанные Вами, в список не войдут.

Если какая-то тема Вас заинтересовала, Вы можете нажать на понравившуюся тему и переместиться в интересующий Вас раздел форума.
Если опубликованные темы Вас не заинтересовали и Вы не хотите, чтобы он в дальнейшем появлялись в разделе Обновления, нажмите Отметить темы прочитанными.
Нажав левой кнопкой мыши кнопку вызова диалогового окна в окне «Все форумы», вы получаете доступ к полному списку форумов. Жирным курсивом выделены группы форумов для более удобной ориентации в общем списке. Запросить обновления можно только по конкретному форуму. Если вас интересует несколько форумов, запрос необходимо повторить нужное количество раз.
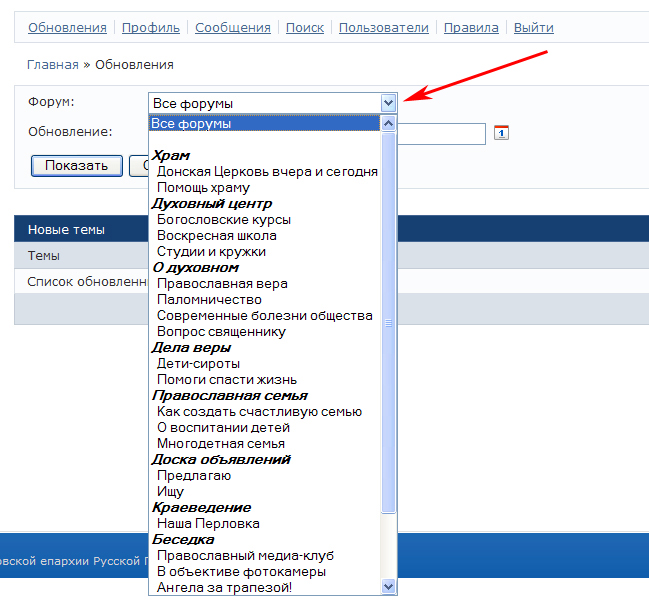
Раздел Профиль содержит Вашу личную информацию. При помощи ссылки «Изменить профиль» Вы можете изменить данные своего профиля (Имя, фамилию, Логин, пароль, e-mail). В ссылке «Подписки» отображаются подписки на сообщения в выбранных вами форумах. Новую подписку можно сделать только с интересующего вас форума. Здесь вы можете отписаться, то есть отказаться от какой-либо подписки, если она вас больше не интересует.
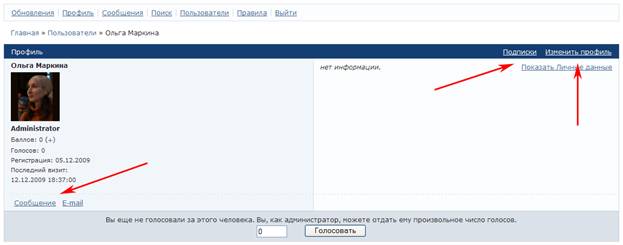
Находясь в разделе Профиль, Вы также можете писать сообщения участникам, модераторам и администраторам форума как на их личный ящик, так и на ящик форума. Написать сообщение на E-mail вы можете из раздела Пользователи, либо из самого форума, нажав на E-mail интересующего вас адресата.
Для того чтобы отправить сообщение на чей-либо личный ящик, необходимо выбрать вкладку Сообщение и в открывшемся окне нажать ссылку найти адресата.
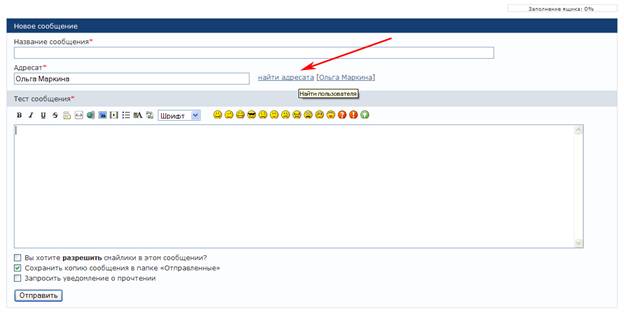
В открывшемся окне поиска набрать имя и фамилию интересующего вас участника форума и нажать кнопку Найти.
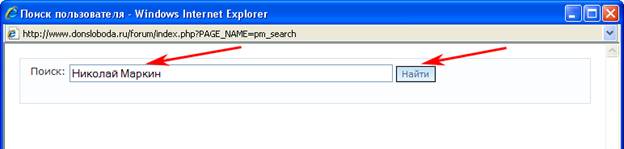
Имя искомого пользователя отобразится на странице.
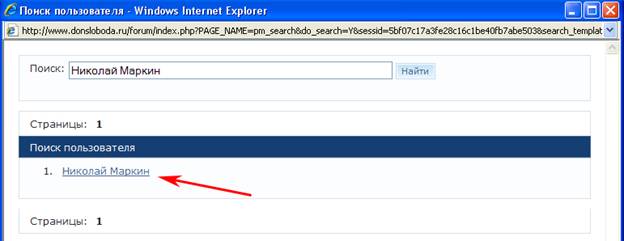
После нажатия на имя пользователя, будет создано окно сообщения на имя данного адресата. Теперь вы можете задать тему сообщения, написать текст и отправить его.
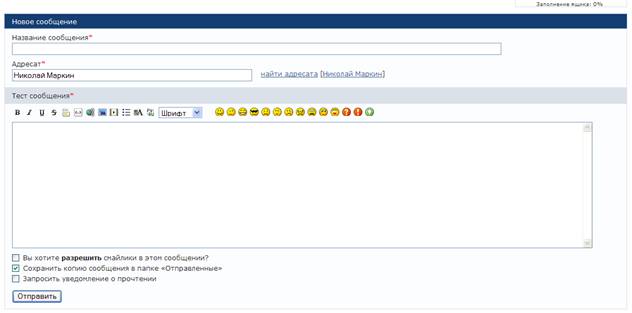
В правом верхнем углу содержится индикатор заполнения Вашего личного ящика сообщений. Необходимо следить за наполняемостью и периодически удалять ненужные Вам более сообщения, чтобы освободить место для новых.
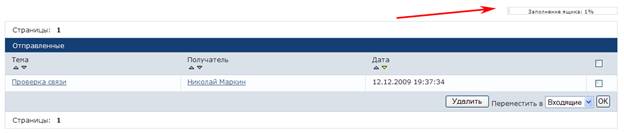
Раздел Поиск предназначен для быстрой навигации по разделам форума.
В строке Поиск Вы можете ввести слово или часть слова, отражающие интересующую вас тему запроса.
В строке Форум выбираете все форумы либо конкретный форум, если вас интересует информация, содержащаяся в определенном тематическом разделе.
В строке Период путем нажатия на стрелочку выбираете интересующий вас отрезок времени: за все время, сегодня, 7 дней, 60 дней, 90 дней, 180 дней или 365 дней.
В строке Упорядочить выбираете тип сортировки по релевантности (задан по умолчанию), по дате публикации сообщения, либо по теме.
После того, как Вы нажмете кнопку Найти ниже появится список сообщений по интересующей вас теме.
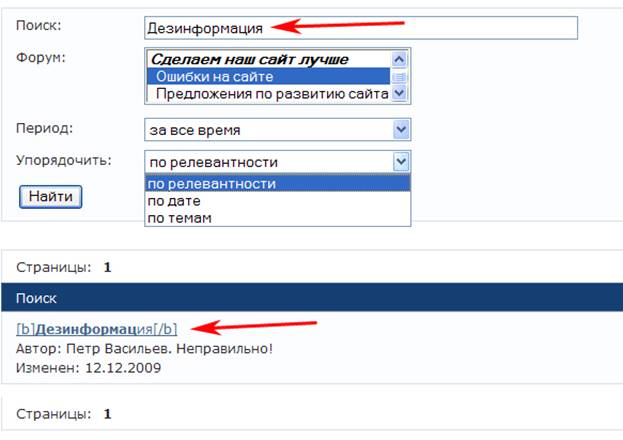
Синтаксис поискового запроса:
Обычно запрос представляет собой просто одно или несколько слов, например: контактная информация. По такому запросу будут найдены страницы, на которых встречаются оба слова запроса.
Логические операторы позволяют строить более сложные запросы, например: контактная информация или телефон. По такому запросу будут найдены страницы, на которых встречаются либо слова «контактная» и «информация», либо слово «телефон». контактная информация не телефон. По такому запросу будут найдены страницы, на которых встречаются либо слова «контактная» и «информация», но не встречается слово «телефон». Вы можете использовать скобки для построения более сложных запросов.
Логические операторы:
|
Оператор |
Синонимы |
Описание |
|
и |
and, &, + |
Оператор логическое «и» подразумевается, его можно опускать: запрос «контактная информация» полностью эквивалентен запросу «контактная и информация». |
|
или |
or, | |
Оператор логическое «или» позволяет искать текстиы сообщений, содержащие хотя бы один из операндов. |
|
не |
not, ~ |
Оператор логическое «не» ограничивает поиск страниц, не содержащих слово, указанное после оператора. |
|
( ) |
Круглые скобки задают порядок действия логических операторов. |
Данный раздел содержит список всех зарегистрированных пользователей форума.

При помощи окон поиска Вы можете быстро найти интересующего вас пользователя или пользователей. В поисковых окнах введите имя или фамилию пользователя и вероятную дату визита. Также вы можете указать наличие или отсутствие аватара (Личного изображения) у пользователя, а также упорядочить результаты поиска по количеству сообщений в профиле пользователя, по имени пользователя, количеству набранных им баллов, а также по дате регистрации и по дате последнего визита.
Внимание!
При указании даты визита во втором окне (до какой даты), необходимо поставить то число, которое уже не входит в интересующий вас временной отрезок. Если пользователь последний раз был на форуме 12.12.2009, необходимо указать следующий день, то есть 13.12.2009.
В ответ на запрос появится страницы с искомыми пользователями. В нашем случае это пользователи с именем Ольга, которые были на сайте с 05.12.2009 по 13.12.2009. Запрос отсортирован по релевантности.
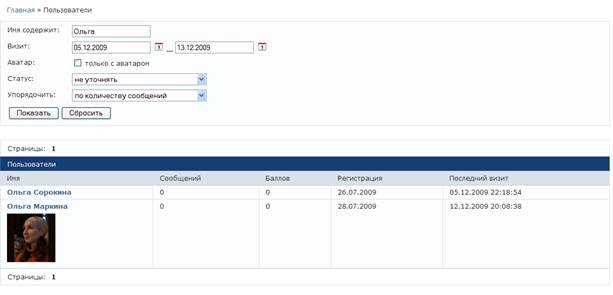
В данном разделе размещены Правила для участников форума сайта храма Донской иконы Божией Матери в Перловке, а также ссылка на Помощь. Здесь содержатся обязательные требования, предъявляемые к порядку регистрации, принципам общения на форуме и правилам размещения сообщений, а также запреты, относящиеся к посетителям форума и права модераторов.
Раздел предназначен для выхода из форума.
Внимание!
Напоминаем, что если вы долгое время находитесь на форуме, но не совершаете никаких активных действий (обычно это случается в том случае, если вы отошли от компьютера или работали в компьютере в других программах при открытом окне форума), Ваш профиль временно блокируется. Чтобы получить возможность писать сообщения, необходимо еще раз нажать вкладку Войти и повторить операцию активации.
Если вы авторизованы, у Вас должны быть видны все 7 вкладок функциональной панели.
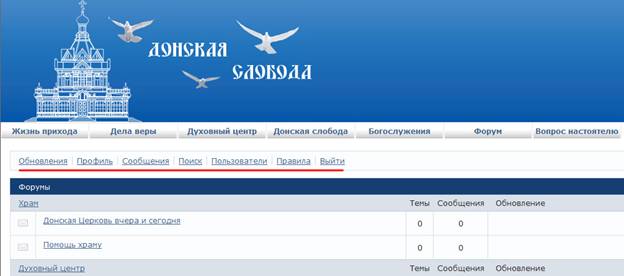
Итак, попробуем создать новую тему и сообщение.
Нажимаем на интересующий нас форум, например, Православный медиа-клуб.
В открывшемся окне нажимаем строку Новая тема.
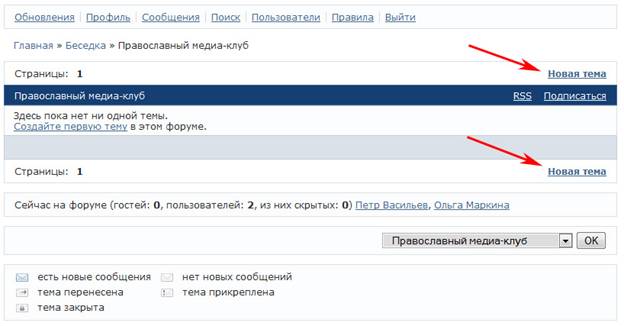
В открывшемся окне пишем название темы, ее описание и текст сообщения.
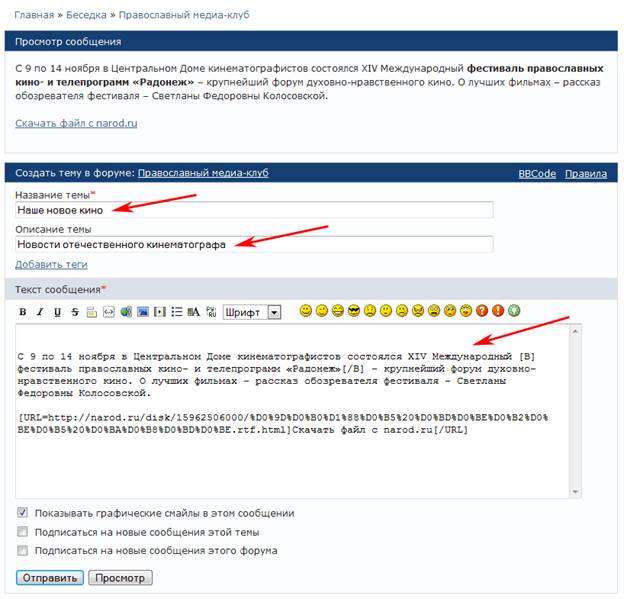
На платформе «1С-Битрих» предусмотрено два способа написания сообщений.
1. Обычный текст, то есть текст без форматирования, когда не используется курсив, выделение жирным, подчеркивание и другие виды форматирования. Для написания такого текста надо просто набрать текст в окне сообщения и нажать клавишу Отправить в левом нижнем углу окна.
2. Форматируемый текст, то есть текст, в котором используются разного рода выделения. Для форматирования используются клавиши на панели форматирования.
Для того чтобы увидеть, как текст будет отображен на форуме, можно использовать кнопку Просмотр.
На панели форматирования находятся следующие функциональные кнопки:

-
Жирный
-
Курсив
-
Подчеркнутый текст
-
Перечеркнутый текст
-
Оформление текста в виде цитаты
-
Ссылка на Интернет-ресурс
-
Подключение изображения
-
Оформление текста в виде списка
-
Цвет текста
-
Перекодировка транслит/латиница
-
Выбор шрифта
-
Смайлы
Внимание!
При использовании форматирования в окне создания текста оно отображается в виде BBCoda, то есть специальных скобок и значков, а при Просмотре и отправке сообщения приобретает заданный формат.
Например, при использовании форматирования «Жирный»
до просмотра текст будет оформлен следующим образом:
[B]фестиваль православных кино- и телепрограмм «Радонеж»[/B],
После просмотра он примет обычный вид
фестиваль православных кино- и телепрограмм «Радонеж».
Тот же принцип действует при использовании команд «Курсив», «Подчеркнутый текст», «Перечеркнутый текст», «Оформление в виде цитаты», «Список»
Существует три типа сообщений по их статусу:
1. Новая тема и сообщение в ней. Создается путем нажатия на активную строку Новая тема в правой части окна. В данном случае Вы сразу создаете новую тему и первое сообщение в ней. NB! Если вы не ввели текст в окно сообщения, то новую тему создать не удастся.
2. Ответ на интересующее Вас сообщение. Создается путем нажатия на активную строку Ответить, расположенную в правом нижнем углу под окном нового сообщения. При желании Вы можете добавить в свое сообщение имя, нажав на активную строку Имя, расположенную под последним сообщением форума. В этом случае Ваше сообщение будет начинаться с обращения к собеседнику, выделенного по умолчанию жирным цветом, например:
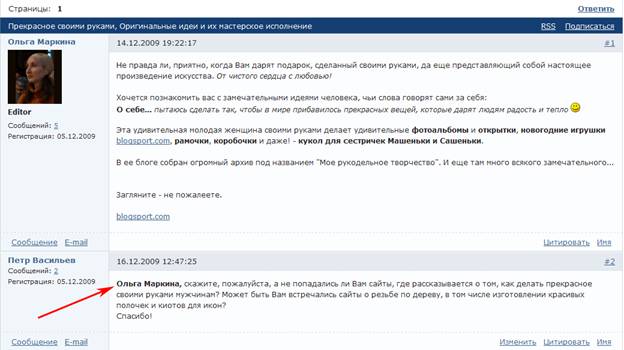
3. Ответ на интересующее Вас сообщение с цитированием высказывания собеседника. Создается путем нажатия на активную строку Цитировать. При этом в окно сообщения добавляется весть текст предыдущего сообщения. Если Вам необходимо процитировать лишь часть текста, то лишний текст следует аккуратно удалить, выделив его и нажав кнопку Delete, не задевая специальных значков BBCoda, выделенных в нашем примере желтым цветом.
[QUOTE]Ольга Маркина пишет:
"Ничто так не возвышает и не окрыляет душу, не отрешает ее от земли, не избавляет от уз тела, не располагает любомудрствовать и презирать все житейское, как согласное пение и стройно составленная божественная песнь"
Святитель Иоанн Златоуст
[URL=http://www.bogoslovy.ru/music.htm]Русская церковная музыка[/URL] [/QUOTE]
После удаления текста, выделенного в нашем примере серым цветом, под ним следует написать ответ на цитируемое высказывание, например:
Подскажите, пожалуйста, а какой тип пения использовался во времена Иоанна Златоуста: Византийское пение или какое-либо иное. Очень хочется представить, какие звуки вызвали в его душе такие высокие мысли. Спасибо!
После нажатия на кнопку Просмотр или Ответить в нижней части окна сообщения, оно будет выглядеть следующим образом:
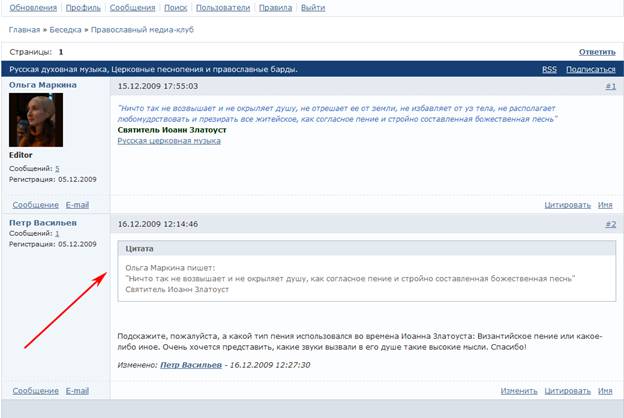
Обратите внимание: форматирование текста при его цитировании не сохраняется. В случае необходимости Вы можете самостоятельно задать его.
Для того чтобы сделать ссылку на Интернет-ресурс, необходимо нажать кнопку № 6 «Ввод гиперссылки». При этом в верхней части окна может появиться надпись «Этот веб-узел использует окно со скриптом для запроса информации. Если вы доверяете этому веб-узлу, щелкните здесь, чтобы разрешить окна со скриптами». После щелчка мыши появится всплывающее окно. Нажмите в нем на строку «Временно разрешить окна со сценариями».
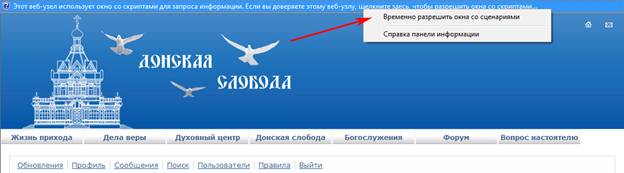
После того, как вы дадите согласие на разрешение окон со сценариями, Вам необходимо еще раз нажать на кнопку № 6 «Ввод гиперссылки».
В левой верхней части экрана появится всплывающее окно «Запрос пользователю».
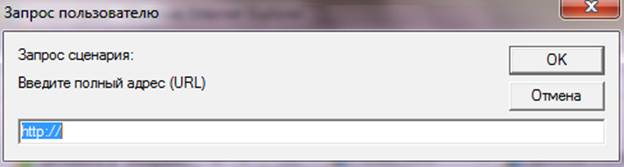
Необходимо скопировать в адресную строку полный адрес того Интернет-ресурса, на который вы хотите сделать ссылку. Этот адрес обычно отображается в адресной строке браузера.
Адрес может быть коротким, например: http://donsloboda.ru/about/news/index.php?news=1624, а может состоять из нескольких строк в том случае, если информация хранится на внешнем ресурсе (narod.ru) и других подобных ресурсах:
Внимание!
Если у Вас нет электронного ящика на сайте Яндекс, открывающего доступ к хранилищу файлов narod.ru, можно воспользоваться универсальным способом хранения файлов, разместив их на сайте Ex.ua http://www.ex.ua, где есть специальные разделы для хранения аудио, фото, видео и другой информации, так и на православном ресурсе Общероссийская православная галерея http://galereia.ru, где размещено огромное количество замечательных фотографий.
Если вы хотите сделать сылку на фотографию или иное изображение, хранящееся на внешнем ресурсе, необходимо получить точную ссылку на изображение. Для этого необходимо нажать на фото правой кнопкой мыши и в появившейся панели задач нажать нижнюю строку Свойства.
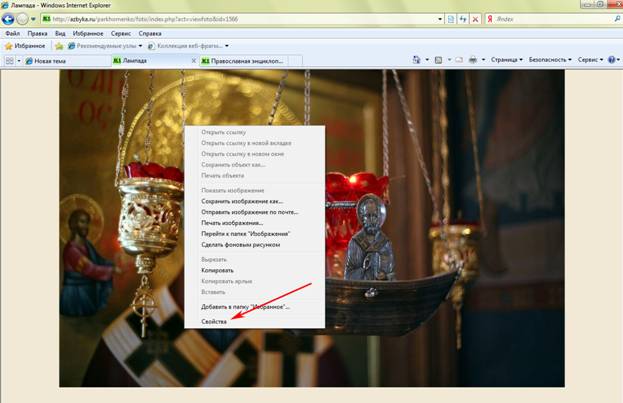
После нажатия на строку Свойства появится окно с характеристиками выбранного изображения. Из него необходимо скопировать Адрес: [URL]. В данном случае он будет таков: http://azbyka.ru/parkhomenko/foto/fotos/fotor1566.jpg
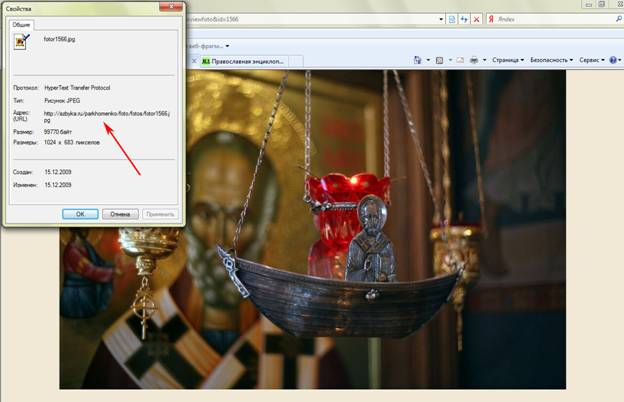
В свое сообщение Вы можете вставить картинку.
Существует 2 способа вставки картинки.
1. Нажать кнопку № 7 «Подключение изображения». Для этого необходимо, чтобы картинка находилась на общедоступном сервере. При этом размер файла не должен превышать 48.83 КБ. В дальнейшем действуете точно так же, как и при добавлении гиперссылки.
Несмотря на небольшой объем изображения, преимущество данного способа состоит в том, что картинка появляется прямо в окне сообщения, причем в любой его части (в начале, середине или в конце) и не сопровождается никакими техническими подписями. Такой способ вставки изображения часто используется для оформления текста.
2. Также для передачи изображения вы можете воспользоваться функцией Присоединить файл, расположенной в нижней части окна сообщения. При данном способе передачи разрешенные расширения файлов: jpg,gif,doc,docx,xls,xlsx,zip,rar,txt. Общий размер прикрепляемых файлов не должен превышать 244.14 КБ
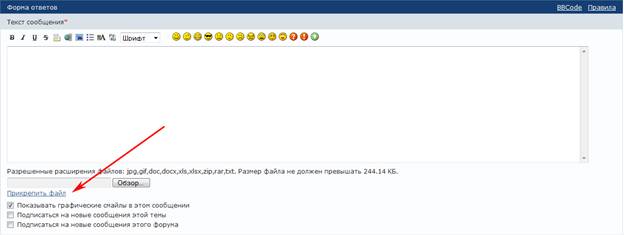
Также в окне сообщения находятся еще 2 важные ссылки. Это вызов помощи. Он обозначен как BBCode и Подписка на новые сообщения данного форума. Для того, чтобы осуществить подписку, необходимо, на Ваше усмотрение, поставить одну или две галочки: Подписаться на новые сообщения этой темы и Подписаться на новые сообщения этого форума.
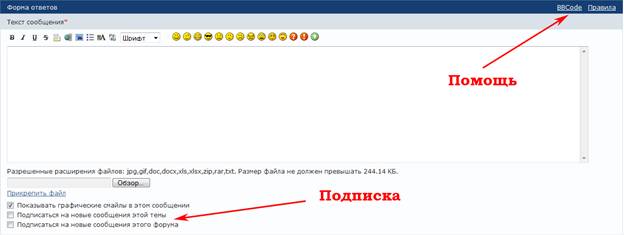
Для выхода в основное окно форумов служит вкладка Форум на главной панели задач сайта.
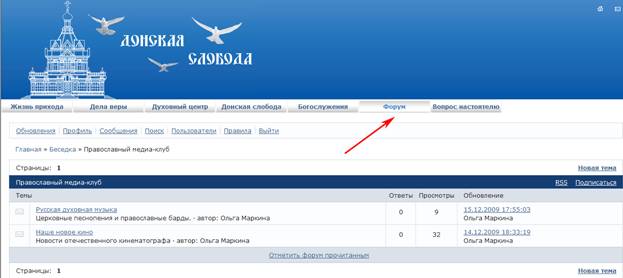
Вход в группу форумов или на конкретный тематический форум осуществляется нажатием на активную строку названия форума.
Если Вы находитесь на форуме, в теме или в сообщении, то открывается дополнительная возможность навигации. Кнопка вызова диалогового окна в правой нижней части она сообщения показывает все имеющиеся форумы, на любой из которых можно легко перейти при помощи перемещения курсора мыши.
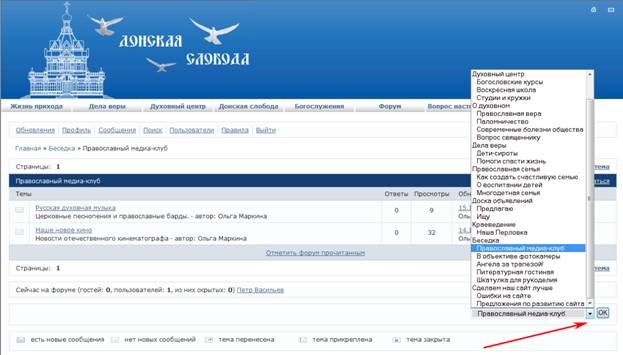
Также при работе на форуме можно использовать стандартную кнопку Возврата на предыдущую страницу в Вашем браузере.
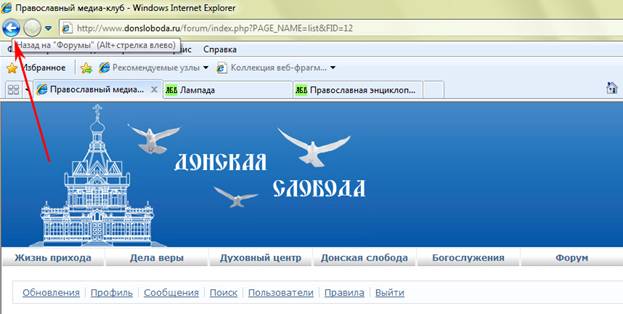
Мы надеемся, что общение на нашем форуме будет для вас не только полезным и информативным, но и максимально комфортным. Обо всех обнаруженных ошибках работы форума пишите, пожалуйста, в раздел «Ошибки на сайте» . Вместе мы сделаем наш форум еще лучше!


